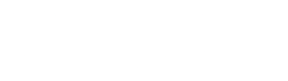云骑士系统装机u盘 云骑士u盘装机步骤win10
云骑士u盘装系统教程
在这里我们首先准备一个空的U盘并插入电脑USB接口,接着要制作一个U盘启动盘来安装系统,接着用新做好的U盘启动盘来装系统。开机并不断按下启动U盘快捷键。U盘快捷键可以通过云骑士装机大师确认。
云骑士u盘启动盘重装教程如下:以云骑士装机大师为例,将u盘插入电脑,接着打开云骑士装机大师再点击上面的启动U盘,选择左边的U盘模式。选择好U盘以后点击制作U盘启动盘。选择旗舰版64位后点击开始制作。
第二步、开始安装双击打开下载好的云骑士装机大师,选择上方的【一键装机】,然后选择【系统重装】。然后云骑士会检测用户们的电脑是否符合重装要求,检测完成后,点击【下一步】。
云骑士镜像文件在哪
我们先打开云骑士装机大师,在一键装机界面选择系统重装。接着软件进入环境检测(软件会注明当前系统版本、文件格式预计分区形式)检测完成后点击下一步。如图:然后我们点击后跳到系统选择画面。
准备一个空的U盘并插入电脑USB接口。 打开云骑士装机大师,点击U盘启动选项,选择U盘模式。 点击一键制作启动U盘。 点击确定,选择BIOS启动。 选择PE版本。 下载系统并制作U盘启动盘。 制作完成后弹出制作完毕。
选择win7系统,点击“安装此系统”。然后就开始下win7系统的镜像。下好之后进行环境部署,然后完成之后点击立即重启。重启电脑后会出现windows管理器这个页面,我们选择第二个。返回电脑pe界面继续进行安装。
云骑士装机大师需要u盘吗
U盘插到电脑上之后打开云骑士装机大师,点击上面的U盘启动选项卡,选择左边的U盘模式。选择好U盘以后点击一键制作启动U盘,在弹出确定提示框后点击确定。接着会弹出一个选择启动方式提示框,点击左边的BIOS启动。
大小建议在8GB左右。第二步、将下载的云骑士装机大师,双击打开,然后点击选择“U盘模式”。然后插入自己的U盘进行制作,在选择设备中选择你的U盘,然后点击“一键制作启动U盘”。
打开云骑士装机大师,选择启动U盘界面,并且在电脑上插入U盘,点击制作U盘启动盘开始制作。接着就进入了选择系统的界面,在这里可以看到有各种版本的选项,这里以windows10家庭版64位系统为例,然后点击开始制作。
云骑士u盘启动盘重装教程如下:以云骑士装机大师为例,将u盘插入电脑,接着打开云骑士装机大师再点击上面的启动U盘,选择左边的U盘模式。选择好U盘以后点击制作U盘启动盘。选择旗舰版64位后点击开始制作。
在这里我们首先准备一个空的U盘并插入电脑USB接口,接着要制作一个U盘启动盘来安装系统,接着用新做好的U盘启动盘来装系统。开机并不断按下启动U盘快捷键。U盘快捷键可以通过云骑士装机大师确认。
云骑士装机大师当前系统如何重装
1、我们先打开云骑士装机大师,在一键装机界面选择系统重装。接着软件进入环境检测(软件会注明当前系统版本、文件格式预计分区形式)检测完成后点击下一步。如图:然后我们点击后跳到系统选择画面。
2、第二步、开始安装双击打开下载好的云骑士装机大师,选择上方的【一键装机】,然后选择【系统新装】。然后云骑士会检测用户们的电脑是否符合重装要求,检测完成后,点击【下一步】。
3、首先打开云骑士,在“一键装机”中选择“系统新装”。等待自动监测完装机环境,点击“下一步”。然后选择需要使用的win10系统,点击“安装此系统”。之后选择需要备份的文件,然后点击“下一步”。
Tags: